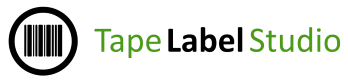Content
Please note: We are currently working hard to improve this documentation. Not all articles are finalized yet, some show outdated information. If you need help beyond what is ready yet, please feel free to contact our support.
- Welcome Page
- Main Menu
- Automatic Mode
- Color Styles Editor
- Border Styles Editor
- Templates Editor
- InfoLabel Editor
- Printer Calibration
- Options
- License
- About
- Send Feedback
Tape Labels Ribbon Bar
Configuration
Open
Open previously saved configurations, containing chosen colorstyle, borderstyle, label format, etc.
Save
Save your current configuration settings for later use. The xml file will contain the chosen colorstyle, borderstyle, label format, etc.
View
Automatic Mode
Switch to Automatic Mode.
Advanced Mode
Switch to Advanced Mode.
Refresh now
Validates your current settings, generates the labels and creates the preview.
Automatic Refresh
Does a “Refresh now” a soon as you make changes to your settings. This can take some time if you are working with a large number of labels.
Labels
Save
Save your labels as a pdf file for later use. The pdf file will look like what the preview window currently shows.
Print your labels. A Windows style print dialog will open after clicking this button. You can then choose your preferred printer and its settings.
Label Template
This list contains all currently available templates. These templates define how labels are created and printed. Choose the template according to the paper stock you bought. The list also contains information about the templates including label size, paper format and number of labels per page.
When provided by the selected template, you can click this button for online help or info.
When provided by the selected template, you can click this button to open a webpage where you can buy appropriate labels.
Page Layout
Offset from left (mm) and Offset from top (mm)
Not every printer acts the same when printing labels, but these labels need to be printed exactly to the chosen template. Therefore, you can change the offset, at which your labels start from left and top in mm.
Start position
The Start position tells Tape Label Studio where to start with the first label. Position 0 is in the uppermost left corner. Depending on the template and how many labels fit into one row Position 1 would be the next one to the right, etc.
Draw Info Label
Draws an Info Label in the first position containing information about the labels being printed. Double-click “Draw Info Label” or go to Settings > Info Label for additional settings.