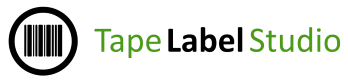Automatischer Modus
Bitte wählen Sie ein Element aus dem Screenshot aus, um mehr zu erfahren.
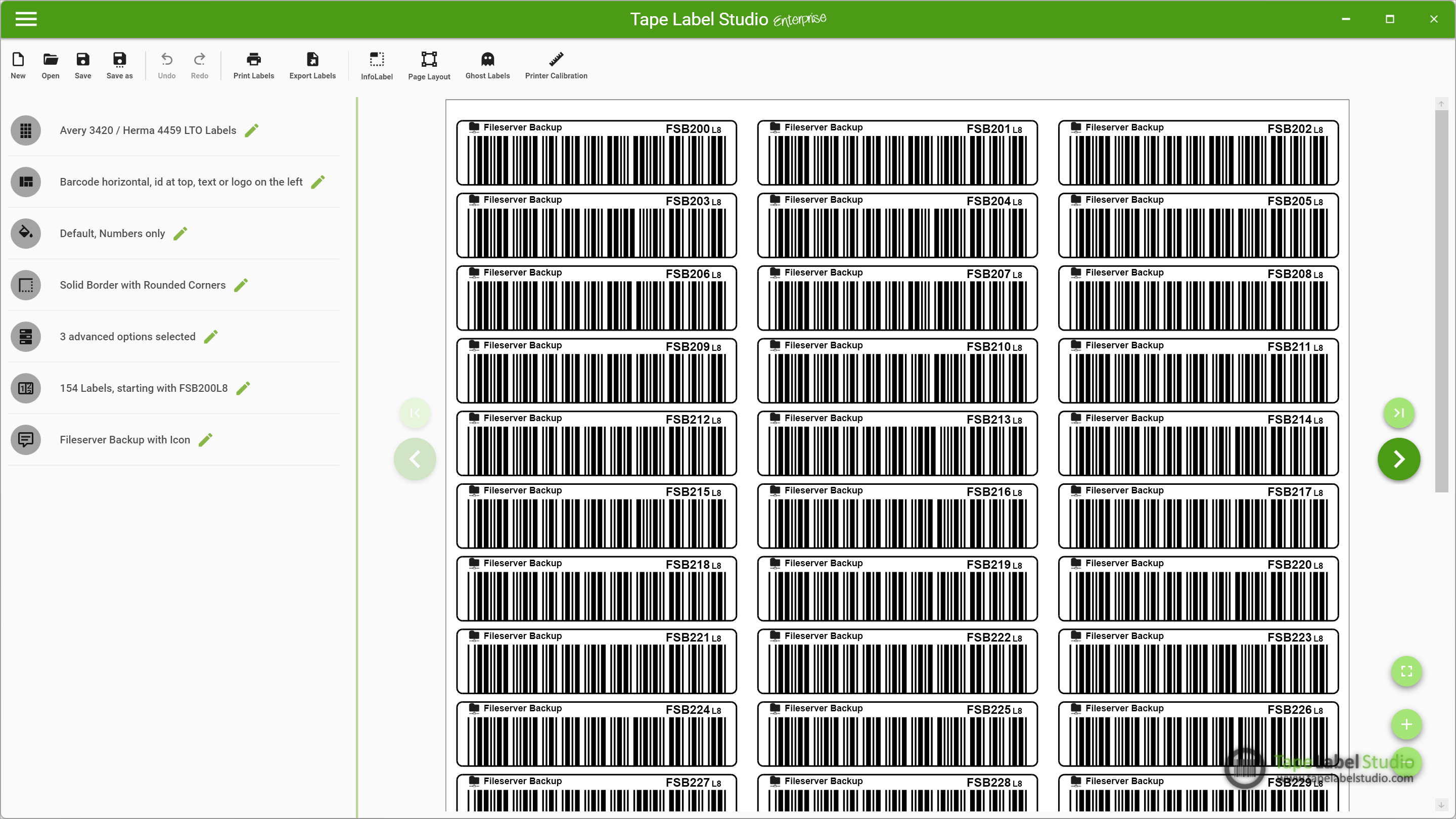
Neu
Klicken Sie auf diese Schaltfläche, um mit einem neuen Dokument zu beginnen. Alle Einstellungen werden zurückgesetzt.
Öffnen
Arbeiten Sie mit einem gespeicherten Dokument weiter. Tape Label Studio-Dateien haben die Dateierweiterung .tls.
sparen
Um Ihren Fortschritt im aktuellen Dokument zu speichern, klicken Sie hier. Wenn Sie das Dokument noch nicht gespeichert haben, fragt Tape Label Studio nach einem Dateinamen und Speicherort.
Speichern als
Um Ihren Fortschritt im aktuellen Dokument in einer neuen Datei zu speichern, klicken Sie auf diese Schaltfläche. Tape Label Studio fragt nach einem Dateinamen und Speicherort.
Rückgängig machen
Die meisten Aktionen können rückgängig gemacht werden, indem Sie auf Rückgängig klicken. Wenn Sie nichts geändert haben oder nichts mehr rückgängig gemacht werden kann, ist diese Schaltfläche nicht mehr verfügbar.
Wiederholen
Die Schaltfläche „Wiederholen“ stellt alles wieder her, was mit der Schaltfläche „Rückgängig“ rückgängig gemacht wurde. Diese Schaltfläche wird verfügbar, sobald etwas rückgängig gemacht wurde.
Etiketten drucken
Wenn Sie mit der Konfiguration Ihrer Etiketten fertig sind, verwenden Sie diese Schaltfläche, um sie tatsächlich zu drucken. Tape Label Studio verwendet das Windows-Drucksubsystem – daher kann jeder mit Windows kompatible Drucker mit Tape Label Studio verwendet werden.
Etiketten exportieren
Wenn Sie gerade keinen Drucker zur Verfügung haben, können Sie Ihre Etiketten in ein PDF-Dokument exportieren, um sie später auszudrucken. Tape Label Studio fragt nach einem Dateinamen und Speicherort zum Speichern Ihrer Etiketten.
InfoLabel
Über diese Schaltfläche öffnen Sie den InfoLabel-Auswahldialog, in dem Sie das InfoLabel aktivieren, deaktivieren und auswählen können.
Seitenlayout
Öffnen Sie die Seitenlayouteinstellungen, um die Startbezeichnung festzulegen und die Seitenversätze Ihres Dokuments zu konfigurieren.
Geisteretiketten
Aktivieren oder deaktivieren Sie GhostLabels. GhostLabels sind nur ein Platzhalter, der Ihnen ungenutzten Platz auf Ihrem Etikettendokument anzeigt. GhostLabels werden nicht gedruckt oder exportiert.
Druckerkalibrierung
Mit dieser Schaltfläche öffnen Sie die Auswahl der Druckerkalibrierung Dialogfeld, in dem Sie die Druckerkalibrierungseinstellungen aktivieren, deaktivieren und auswählen können.
Vorschau
Dieser Bereich wird verwendet, um Ihnen eine Vorschau Ihrer Etikettenkonfiguration mit allen von Ihnen ausgewählten Einstellungen anzuzeigen. Das wird später gedruckt oder exportiert.
Vorlagenauswahl
Klicken Sie hier, um das Papier auszuwählen Vorlage Ihre Etiketten werden gedruckt.
Ausrichtungsauswahl
Zum Öffnen der Ausrichtungsauswahl Dialog hier klicken. Tape Label Studio bietet verschiedene Ausrichtungsoptionen mit und ohne Etikettenbeschreibungen, Farboptionen und/oder Barcodes.
Vorherige Seite
Klicken Sie hier, um zur vorherigen Vorschauseite zu navigieren.
Nächste Seite
Klicken Sie hier, um zur nächsten Vorschauseite zu navigieren.
Erste Seite
Klicken Sie hier, um zur ersten Vorschauseite zu navigieren.
Letzte Seite
Klicken Sie hier, um zur letzten Vorschauseite zu navigieren.
Beste Passform / ganze Seite
Diese Schaltfläche schaltet zwischen den beiden Zoom-Optionen Optimale Anpassung und Ganze Seite um. Optimale Anpassung zeigt die Vorschauseite an, während die gesamte verfügbare Breite verwendet wird – Sie müssen möglicherweise vertikal scrollen, um den gesamten Inhalt zu sehen. Ganze Seite stellt sicher, dass Sie die ganze Seite im Vorschaufenster sehen, ohne scrollen zu müssen.
Hineinzoomen
Mit dieser Schaltfläche zoomen Sie hinein. Der Inhalt im Vorschaufenster wird größer dargestellt.
Rauszoomen
Verwenden Sie diese Schaltfläche, um herauszuzoomen. Der Inhalt im Vorschaufenster wird kleiner dargestellt.
ColorStyle-Auswahl
Zum Öffnen der ColorStyle-Auswahl Dialog hier klicken. Tape Label Studio bietet verschiedene Farbstiloptionen und ermöglicht es, eigene zu erstellen.
BorderStyle-Auswahl
Zum Öffnen der BorderStyle-Auswahl Dialog hier klicken. Tape Label Studio bietet verschiedene Borderstyle-Optionen und ermöglicht es, eigene zu erstellen.
Erweiterte Optionen
Zum Öffnen der Erweiterte Optionen Dialog hier klicken. Tape Label Studio bietet an, den Barcode zu dehnen, ein Prüfsummenzeichen einzufügen oder Antialiasing zu verwenden.
Erstes Etikett, Medientyp und Anzahl der Etiketten
LabelDescription-Auswahl
Weitere Informationen
Im automatischen Modus können Sie schnell und einfach mehrere gleich aussehende Etiketten definieren. Dieser Modus ist in allen Versionen von Tape Label Studio verfügbar.
Um einen Satz bedruckbarer Etiketten zu erhalten, müssen Sie nur einige Schritte ausführen:
- Wählen Sie eine Ausrichtungsoption
- Wählen Sie einen Farbstil
- Wählen Sie einen Rahmenstil
- Geben Sie das Startetikett an
- Geben Sie eine Bezeichnungsbeschreibung an (wenn das Programm lizenziert ist und von der Ausrichtungsoption unterstützt wird)
- Geben Sie die Anzahl der zu druckenden Etiketten an
- Überprüfen Sie, ob Sie ein Prüfsummenzeichen verwenden müssen, und wählen Sie die gewünschten erweiterten Optionen aus